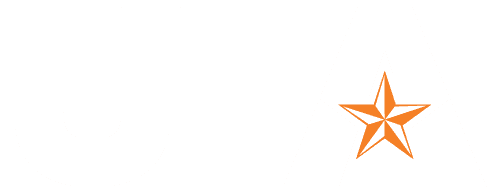Article Contents
Click on the screenshots in this article to see larger views.
On August 14, Microsoft will change where recordings of Teams meetings are stored and how they are shared.
This update will provide easy access to recordings and better integration with O365 applications. It will provide a simplified way to manage recordings and the same sharing experience as with other OneDrive files.
After August 14, recordings of Teams meetings will no longer be stored in “Stream Classic,” the web-based application found in MyApps. Instead, recordings will be stored in either a OneDrive or SharePoint folder.
Recordings will be managed via “Stream on SharePoint,” an updated version of Stream that is fully integrated with Teams and O365.
Stream Classic will be available for one year after this change, and a later update will allow users to migrate Stream Classic videos to the new Stream on SharePoint.
Recordings from scheduled meetings (those established through the Outlook or Teams calendar) will be stored in the OneDrive folder of the person who clicked the “record” button. The folder will be generated automatically and labeled “Recordings.”
The recording will also appear in the Posts tab/Chat thread at the end of the Teams meeting.
Recordings from Channel meetings will be stored in the SharePoint folder associated with the Channel. The folder will be generated automatically and labeled “Recordings.”
The recording will appear in the Posts tab/Chat thread.
Recordings from webinars will be stored in the OneDrive folder of the person who clicked the “record” button. The folder will be generated automatically and labeled “Recordings.”
The recording will appear in the Posts tab/Chat thread.
Recordings from Live Events will be stored in the OneDrive folder of the meeting organizer. The folder will be generated automatically and labeled “Recordings.”
If the meeting organizer chose the option to allow attendees to access the recording, attendees can view the recording of the Live Event by clicking on the Live Event link again.
A list of features with the greatest impact for our campus community are included below along with workarounds.
Review this article from Microsoft to see a complete list of features and their deployment dates.
The ability to view a transcript on a recorded meeting will be available only on scheduled meetings.
Recordings from channel meetings and Meet Now meetings will not have a transcript file.
The ability to edit a transcript directly next to the video player in OneDrive or SharePoint will be temporarily unavailable during this change window.
Users who need to edit transcripts should manually upload the recording to Stream Classic, allow the video to process, watch the video all the way through once. Then, the transcript will autogenerate and users can edit the transcript there.
See this Knowledge Base article for steps on how to manually upload a file to Stream Classic.
The ability to manually upload captions for a video in OneDrive or SharePoint will be temporarily suspended.
Users who need to manually upload a caption file should upload the recording to Stream Classic, allow the video to process, and upload the transcript file there.
See this Knowledge Base article for steps on how to manually upload a file to Stream Classic.
The ability to generate transcripts and captions for languages other than English will be unavailable while this change takes place.
Users who need to transcribe non-English languages should upload the recording to Stream Classic, allow the video to process, and view the transcript there.
See this Knowledge Base article for steps on how to manually upload a file to Stream Classic.
The ability to record your screen outside of Teams meetings will be temporarily discontinued.
Users who need to record their screens should set up a Teams meeting with just themselves and record the meeting to capture your entire screen. This will also capture recordings of Whiteboards.
The ability to get an embed code to a recording of a Teams meeting will be temporarily removed.
Users who need to embed a recording on a webpage should host the recording on Stream Classic, copy the URL to the recording, and use HTML to embed it into Canvas or post on a webpage.
See this Knowledge Base article for steps on how to get an embed code for videos uploaded to Stream Classic.
Brenna L. Witt-Marett • 2021-Jul-20