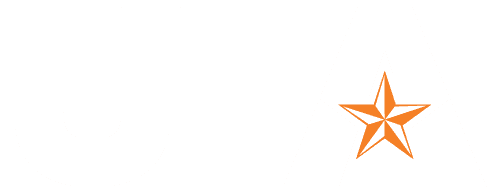Microsoft is enhancing the Collaborative Annotations experience on desktop (Windows and Mac) and web.
With this improvement, screen sharers can click through the annotations layer and interact with underlying content without stopping the existing annotation session. After a sharer initiates annotations from their presenter toolbar, sharers will be able to interact with their background to edit their content by default.
When users share their screen in Teams meetings and select “Start Annotation” in the presenter toolbar, they will see a new button in Microsoft Whiteboard toolset called “Interact with Background.” This button allows users to interact with underlying content without ending the existing annotation session.
To turn on and use Annotation:


Annotation Settings
Collaborative cursors show the names of every participant in the meeting by default. Anyone in the meeting can turn them off. To turn them off:
To turn off Annotation:
As the presenter, you can turn off annotation for all participants by selecting “Stop Annotation” in the meeting controls at the upper-middle area of your screen.