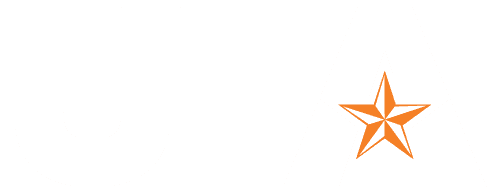Microsoft is introducing a new sign language experience in Teams called Sign Language View. With this feature, interpreters and other sign language users (signers) can be prioritized during calls to remain visible in a static location on the meeting stage and experience higher video quality. The feature is currently available only on Teams Desktop.
You can prioritize specific sign language users inside the organization by adding them to a prioritized signer list in the Teams app. Sign Language View is a personal, user-level setting, and is visible only for those who have turned it on. It will not be shown to the rest of the meeting participants.
Below is a list of changes users will see as Sign Language View rolls out:




How to use Sign Language View:
Enable User-level setting and add signers
Go to Settings > Accessibility and turn on the Switch for Sign Language.
Add sign language users who you would like to prioritize videos of across your meetings.
Add and remove signers in a meeting
Using the Context menu on another user, add them as a signer.
Note: A maximum of two signers can be prioritized for sign language and viewed in the center of the meeting. The rest of the signers will be placed in the side or top gallery.
Change views and come back to Sign Language View
Use the overflow menu with view options to change among view (Main Gallery, Large Gallery and Together Mode).
Note: Only Sign Language View supports prioritizing sign language users.
Modify settings while in a meeting
Go to More context menu in the toolbar > Accessibility.
Manage the signer list.
Turn captions on by default (optional).