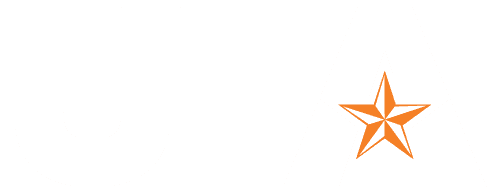Meeting hosts should use one microphone and one speaker for the meeting to prevent audio feedback.
If the conference room is equipped with an audio or video system, use that device for audio and video. The device will serve as a microphone and a speaker for everyone in the conference room.
Participants in the conference room can join the meeting on their devices to see content more easily and share their video feeds.
![]() Participants in the conference room should choose “Don’t use audio” before joining to prevent audio feedback.
Participants in the conference room should choose “Don’t use audio” before joining to prevent audio feedback.
Remote users should join the meeting as normal.

Meeting hosts can use the “Spotlight” feature on the conference room device to ensure those present are visible on screen.
This option allows participants who have joined remotely to see the conference room and everyone in it.
![]() Click three dots next to the name of the video feed and choose “Spotlight” to enable this option.
Click three dots next to the name of the video feed and choose “Spotlight” to enable this option.

Meeting hosts can use the “Spotlight” feature to display additional video feeds if desired.
![]() Click three dots next to the name of the video feed and choose “Spotlight” to enable this option. Repeat as necessary.
Click three dots next to the name of the video feed and choose “Spotlight” to enable this option. Repeat as necessary.

Participants can use the “Pin” feature to display specific video feeds on their devices only.
![]() Click three dots next to the name of the video feed and choose “Pin” to enable this option. Repeat as necessary.
Click three dots next to the name of the video feed and choose “Pin” to enable this option. Repeat as necessary.

For more information, visit: go.uta.edu/kb0011489
Brenna L. Witt-Marett • 2021-Jul-29